Linux- Vi editor commands
General Startup
To use vi: vi filename
To exit vi and save changes: ZZ or :wq
To exit vi without saving changes: :q!
To enter vi command mode: [esc]
Counts
A number preceding any vi command tells vi to repeat
that command that many times.
Cursor Movement
h move left (backspace)
j move down
k move up
l move right (spacebar)
[return] move to the beginning of the next line
$ last column on the current line
0 move cursor to the first column on the
current line
^ move cursor to first nonblank column on the
current line
w move to the beginning of the next word or
punctuation mark
W move past the next space
b move to the beginning of the previous word
or punctuation mark
B move to the beginning of the previous word,
ignores punctuation
e end of next word or punctuation mark
E end of next word, ignoring punctuation
H move cursor to the top of the screen
M move cursor to the middle of the screen
L move cursor to the bottom of the screen
Screen Movement
G move to the last line in the file
xG move to line x
z+ move current line to top of screen
z move current line to the middle of screen
z- move current line to the bottom of screen
^F move forward one screen
^B move backward one line
^D move forward one half screen
^U move backward one half screen
^R redraw screen
( does not work with VT100 type terminals )
^L redraw screen
( does not work with Televideo terminals )
Inserting
r replace character under cursor with next
character typed
R keep replacing character until [esc] is hit
i insert before cursor
a append after cursor
A append at end of line
O open line above cursor and enter append mode
Deleting
x delete character under cursor
dd delete line under cursor
dw delete word under cursor
db delete word before cursor
Copying Code
yy (yank)'copies' line which may then be put by
the p(put) command. Precede with a count for
multiple lines.
Put Command
brings back previous deletion or yank of lines,
words, or characters
P bring back before cursor
p bring back after cursor
Find Commands
? finds a word going backwards
/ finds a word going forwards
f finds a character on the line under the
cursor going forward
F finds a character on the line under the
cursor going backwards
t find a character on the current line going
forward and stop one character before it
T find a character on the current line going
backward and stop one character before it
; repeat last f, F, t, T
Miscellaneous Commands
. repeat last command
u undoes last command issued
U undoes all commands on one line
xp deletes first character and inserts after
second (swap)
J join current line with the next line
^G display current line number
% if at one parenthesis, will jump to its mate
mx mark current line with character x
'x find line marked with character x
NOTE: Marks are internal and not written to the file.
Line Editor Mode
Any commands form the line editor ex can be issued
upon entering line mode.
To enter: type ':'
To exit: press[return] or [esc]
ex Commands
For a complete list consult the
UNIX Programmer's Manual
READING FILES
copies (reads) filename after cursor in file
currently editing
:r filename
WRITE FILE
:w saves the current file without quitting
MOVING
:# move to line #
:$ move to last line of file
SHELL ESCAPE
executes 'cmd' as a shell command.
:!'cmd'
LINUX COMMANDS
#1: top
I figured it was fitting to put the top command at the top. Although top is actually responsible for listing currently running tasks, it is also the first command Linux users turn to when they need to know what is using their memory (or even how much memory a system has). I often leave the top tool running on my desktop so I can keep track of what is going on at all times. Sometimes, I will even open up a terminal (usually aterm), place the window where I want it, and then hide the border of the window. Without a border, the terminal can’t be moved, so I always have quick access to the information I need.
Top is a real-time reporting system, so as a process changes, it will immediately be reflected in the terminal window. Top does have some helpful arguments (such as the -p argument, which will have top monitor only user-specified PIDs), but running default, top will give you all the information you need on running tasks.
#2: ln
To many administrators, links are an invaluable tool that not only make users lives simpler but also drastically reduce disk space usage. If you are unaware of how links can help you, let me pose this simple scenario: You have a number of users who have to access a large directory (filled with large files) on a drive throughout the day. The users are all on the same system, and you don’t want to have to copy the entire directory to each user’s ~/ directory. Instead, just create a link in each user’s ~/ directory to the target. You won’t consume space, and the users will have quick access. Of course when spanning drives, you will have to use symlinks. Another outstanding use for links is linking various directories to the Apache doc root directory. Not only can this save space, it’s often advantageous from a security standpoint.
#3: tar/zip/gzip
Tar, zip, and gzip are archival/compression tools that make your administrator life far easier. I bundle these together because the tools can handle similar tasks yet do so with distinct differences (just not different enough to warrant their own entry in this article). Without these tools, installing from source would be less than easy. Without tar/zip/gzip, creating backups would require more space than you might often have.
One of the least used (but often most handy) features of these tools is the ability to extract single files from an archive. Now zip and gzip handle this more easily than tar. With tar, to extract a single file, you have to know the exact size of the file to be extracted. One area where tar/zip/gzip make administration simple is in creating shells scripts that automate a backup process. All three tools can be used with shell scripts and are, hands down, the best, most reliable backup tools you will find.
#4: nano, vi, emacs
I wasn’t about to place just one text editor here, for fear of stoking the fires of the “vi vs. emacs” war. To top that off, I figured it was best to throw my favorite editor — nano — into the mix. Many people would argue that these aren’t so much commands as they are full-blown applications. But all these tools are used within the command line, so I call them “commands.” Without a good text editor, administering a Linux machine can become problematic.
Imagine having to attempt to edit /etc/fstab or /etc/samba/smb.conf with OpenOffice. Some might say this shouldn’t be a problem, but OpenOffice tends to add hidden end-of-line characters to text files, which can really fubar a configuration file. For the editing of configuration or bash files, the only way to go is with an editor such as nano, vi, or emacs.
#5: grep
Many people overlook this amazingly useful tool. Grep prints lines that match a user-specified pattern. Say, for instance, that you are looking at an httpd.conf file that’s more than 1,000 lines long, and you are searching for the “AccessFileName .htaccess” entry. You could comb through that file only to come across the entry at line 429, or you can issue the command grep -n “AccessFileName .htaccess” /etc/httpd/conf/http.conf. Upon issuing this command you will be returned “439:AccessFileName .htaccess” which tells you the entry you are looking for is on, surprise of all surprises, line 439.
The grep command is also useful for piping other commands to. An example of this is using grep with the ps command (which takes a snapshot of current running processes.) Suppose you want to know the PID of the currently crashed Firefox browser. You could issue ps aux and search through the entire output for the Firefox entry. Or you could issue the command ps aux|grep firefox, at which point you might see something like this:
jlwallen 17475 0.0 0.1 3604 1180 ? Ss 10:54 0:00 /bin/sh /home/jwallen/firefox/firefoxjlwallen 17478 0.0 0.1 3660 1276 ? S 10:54 0:00 /bin/sh /home/jlwallen/firefox/run-mozilla.sh /home/jlwallen/firefox/firefox-bin
jlwallen 17484 11.0 10.7 227504 97104 ? Sl 10:54 11:50 /home/jlwallenfirefox/firefox-bin
jlwallen 17987 0.0 0.0 3112 736 pts/0 R+ 12:42 0:00 grep --color firefox
Now you know the PIDs of every Firefox command running.
#6: chmod
Permissions anyone? Linux administration and security would be a tough job without the help of chmod. Imagine not being able to make a shell script executable with chmod u+x filename. Of course it’s not just about making a file executable. Many Web tools require certain permissions before they will even install. To this end, the command chmod -R 666 DIRECTORY/ is one very misused command. Many new users, when faced with permissions issues trying to install an application, will jump immediately to 666 instead of figuring out exactly what permissions a directory or folder should have.
Even though this tool is critical for administration, it should be studied before jumping in blindly. Make sure you understand the ins and outs of chmod before using it at will. Remember w=write, r=read, and x=execute. Also remember UGO or User, Group, and Other. UGO is a simple way to remember which permissions belong to whom. So permission rw- rw- rw- means User, Group, and Other all have read and write permissions. It is always best to keep Other highly restricted in their permissions.
#7: dmesg
Call me old-school if you want, but any time I plug a device into a Linux machine, the first thing I do is run the dmesg command. This command displays the messages from the kernel buffer. So, yeah, this is an important one. There is a lot of information to be garnered from the dmesg command. You can find out system architecture, gpu, network device, kernel boot options used, RAM totals, etc.
A nice trick is to pipe dmesg to tail to watch any message that comes to dmesg. To do this, issue the command dmesg | tail -f and the last few lines of dmesg will remain in your terminal. Every time a new entry arrives it will be at the bottom of the “tail.” Keep this window open when doing heavy duty system administration or debugging a system.
#8: kill/killall
One of the greatest benefits of Linux is its stability. But that stability doesn’t always apply to applications outside the kernel. Some applications can actually lock up. And when they do, you want to be able to get rid of them. The quickest way to get rid of locked up applications is with the kill/killall command. The difference between the two commands is that kill requires the PID (process ID number) and killall requires only the executable name.
Let’s say Firefox has locked up. To kill it with the kill command you would first need to locate the PID using the command ps aux|grep firefox command. Once you got the PID, you would issue kill PID (Where PID is the actual PID number). If you didn’t want to go through finding out the PID, you could issue the command killall firefox (although in some instances it will require killall firefox-bin). Of course, kill/killall do not apply (nor should apply) to daemons like Apache, Samba, etc.
#9: man
How many times have you seen “RTFM”? Many would say that acronym stands for “Read the Fine* Manual” (*This word is open for variation not suitable for publication.) In my opinion, it stands for “Read the Fine Manpage.” Manpages are there for a reason — to help you understand how to use a command. Manpages are generally written with the same format, so once you gain an understanding of the format, you will be able to read (and understand) them all. And don’t underestimate the value of the manpage. Even if you can’t completely grasp the information given, you can always scroll down to find out what each command argument does. And the best part of using manpages is that when someone says “RTFM” you can say I have “RTFMd.”
#10: mount/umount
Without these two commands, using removable media or adding external drives wouldn’t happen. The mount/umount command is used to mount a drive (often labeled like /dev/sda) to a directory in the Linux file structure. Both mount and umount take advantage of the /etc/fstab file, which makes using mount/umount much easier. For instance, if there is an entry in the /etc/fstab file for /dev/sda1 that maps it to /data, that drive can be mounted with the command mount /data. Typically mount/umount must have root privileges (unless fstab has an entry allowing standard users to mount and unmount the device). You can also issue the mount command without arguments and you will see all drives that are currently mounted and where they’re mapped to (as well as the type of file system and the permissions).
cat
cat [options] [files]
Read (concatenate) one or more files and print them on standard output. Read standard input if no files are specified or if - is specified as one of the files; input ends with EOF. You can use the > operator to combine several files into a new file, or >> to append files to an existing file. When appending to an existing file, use Ctrl-D, the end-of-file symbol, to end the session.
Options
-A, --show-all
Same as -vET.
-b, --number-nonblank
Number all nonblank output lines, starting with 1.
-e
Same as -vE.
-E, --show-ends
Print $ at the end of each line.
-n, --number
Number all output lines, starting with 1.
-s, --squeeze-blank
Squeeze down multiple blank lines to one blank line.
-t
Same as -vT.
-T, --show-tabs
Print TAB characters as ^I.
-u
Ignored; retained for Unix compatibility.
-v, --show-nonprinting
Display control and nonprinting characters, with the exception of LINEFEED and TAB.
Examples
cat ch1 Display a file cat ch1 ch2 ch3 > all Combine files cat note5 >> notes Append to a file cat > temp1 Create file at terminal. To exit, enter EOF (Ctrl-D). cat > temp2 << STOP Create file at terminal. To exit, enter STOP.
Source and courtesy of Google
For Success

Know more than other Work more than other But, Expect less than other
Its a necessary and sufficient condition-----
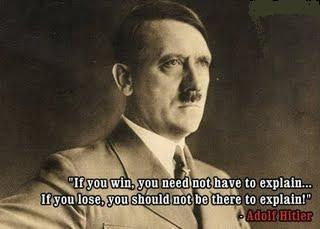
"If you win, you need not have to explain.........But if you lose, you should not be there to explain!"
16 September 2009
Subscribe to:
Post Comments (Atom)

No comments:
Post a Comment